Bilgisayara Şifre Nasıl Koyulur? 2024 Güncel Yöntemler: Bilgisayarınıza şifre koymak, verilerinizi korumak ve yetkisiz erişimi engellemek için önemlidir. Windows ve Mac işletim sistemleri için şifre koyma adımları farklılık gösterir. Windows’ta “Başlat” menüsünden “Ayarlar” ve “Hesaplar” seçeneklerine giderek “Oturum Açma Seçenekleri”nden şifre oluşturabilirsiniz. Mac’te ise “Apple Menüsü” üzerinden “Sistem Tercihleri” ve “Güvenlik ve Gizlilik” bölümünden şifre ayarlanır. Bu adımlar bilgisayarınızı güvende tutmanızı sağlar.
Günümüzde bilgisayarlarımız, kişisel ve hassas bilgilerimizi içeren birçok veriye ev sahipliği yapmaktadır. Bu nedenle, bilgisayarımıza yetkisiz erişimi engellemek ve verilerimizi korumak için şifre kullanmak son derece önemlidir. Bilgisayarınıza bir şifre koymak, başkalarının sizin hesabınıza veya kişisel verilerinize erişmesini önler ve bilgisayarınızı güvende tutmanızı sağlar.Bilgisayara Şifre Nasıl Koyulur? 2023
Bu makalede, Windows ve Mac işletim sistemleri için bilgisayarınıza nasıl şifre koyabileceğinizi adım adım anlatacağız. Ayrıca, şifre koyma işleminin nasıl geri alınacağını ve ekran kilidi oluşturmanın önemini ele alacağız.
Bilgisayara Şifre Koyma (Windows)
Windows işletim sistemini kullanan birçok kişi, bilgisayarlarına şifre koyarak verilerini korumayı tercih etmektedir. Ayrıca Windows işletim sistemli bilgisayarınıza şifre koymak için aşağıdaki adımları takip edebilirsiniz:
- Adım: Başlat Menüsüne Erişim Bilgisayarınızı açtıktan sonra, masaüstünde sağ alt köşede yer alan “Başlat” düğmesine tıklayın.
- Adım: Ayarlar Menüsüne Giriş “Başlat” menüsünden “Ayarlar” seçeneğini bulun ve üzerine tıklayın. Ayarlar menüsü açılacaktır.
- Adım: Hesap Ayarlarına Geçiş Ayarlar menüsünde, “Hesaplar” seçeneğine tıklayın. Bu seçeneği bulmak için sayfayı aşağı kaydırmanız gerekebilir.
- Adım: Oturum Açma Seçenekleri Sol taraftaki menüden “Oturum Açma Seçenekleri“ne tıklayın. Bu seçenek, oturum açma ayarlarınızı düzenlemenize olanak sağlar.
- Adım: Şifre Koyma “Oturum Açma Seçenekleri” sayfasında, “Parola” başlığının altında yer alan “Windows parolası” seçeneğine tıklayın. Ardından “Parola ekle” düğmesine tıklayarak şifre oluşturma işlemine geçin.
- Adım: Şifre Oluşturma Şifre oluşturma ekranında, bir şifre seçin ve iki kez doğrulayın. Şifrenizi unutmanız durumunda kurtarma seçeneklerini kullanabilmek için güvenilir bir iletişim bilgisi eklemeyi unutmayın.
- Adım: Şifrenin Kullanılması Şifreniz başarıyla oluşturulduktan sonra, bilgisayarınızı yeniden başlatın. Artık bilgisayarınızı kullanırken, oturum açma ekranında şifrenizi girmeniz gerekecektir.
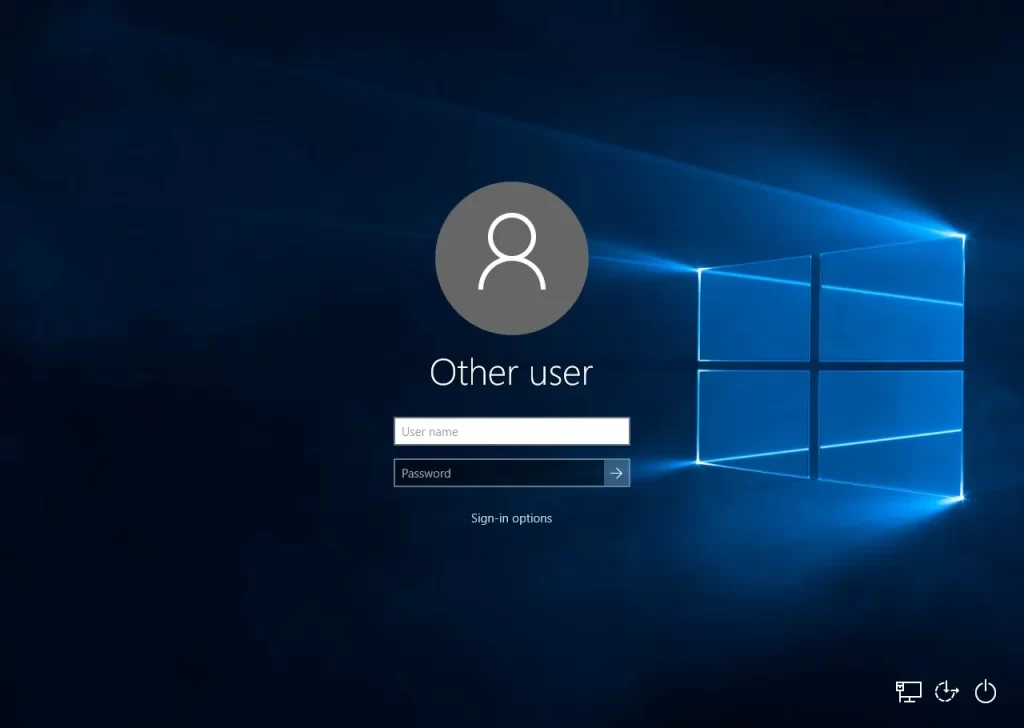
Windows 11 Bilgisayara Nasıl Şifre Koyulur
Windows 11, Microsoft’un en son işletim sistemi sürümüdür ve gelişmiş güvenlik özellikleri sunar. Ayrıca Windows 11 işletim sistemi için bilgisayarınıza şifre koymak için aşağıdaki adımları takip edebilirsiniz:
- Adım: Başlat Menüsüne Erişim
Bilgisayarınızı açtıktan sonra, masaüstünde sol alt köşede yer alan “Başlat” düğmesine tıklayın. - Adım: Ayarlar Menüsüne Giriş
“Başlat” menüsünden “Ayarlar” seçeneğini bulun ve üzerine tıklayın. Ayarlar menüsü açılacaktır. - Adım: Hesaplar Menüsüne Geçiş
Ayarlar menüsünde, “Hesaplar” seçeneğine tıklayın. Bu seçeneği bulmak için sayfayı aşağı kaydırmanız gerekebilir. - Adım: Giriş Seçeneklerini Açma
Sol taraftaki menüden “Giriş Seçenekleri“ne tıklayın. Bu seçenek, oturum açma ayarlarınızı düzenlemenize olanak sağlar. - Adım: Şifre Koyma
“Giriş Seçenekleri” sayfasında, “Şifre” başlığının altında yer alan “Şifre Ekle” düğmesine tıklayın. Ardından, şifre oluşturma işlemine geçin. - Adım: Şifre Oluşturma
Şifre oluşturma ekranında, bir şifre seçin ve iki kez doğrulayın. Şifrenizi unutmanız durumunda kurtarma seçeneklerini kullanabilmek için güvenilir bir iletişim bilgisi eklemeyi unutmayın. - Adım: Şifrenin Kullanılması
Şifreniz başarıyla oluşturulduktan sonra, bilgisayarınızı yeniden başlatın. Artık bilgisayarınızı kullanırken, oturum açma ekranında şifrenizi girmeniz gerekecektir.
Windows 10 Bilgisayara Nasıl Şifre Koyulur
https://forum.turkgadgets.com/threads/windows-10-nasil-format-atilir.221/
Windows 10, popülerlik kazanan bir işletim sistemidir ve birçok kullanıcı tarafından tercih edilmektedir. Ayrıca Windows 10 işletim sistemi için bilgisayarınıza şifre koymak için aşağıdaki adımları takip edebilirsiniz:
- Adım: Başlat Menüsüne Erişim
Bilgisayarınızı açtıktan sonra, masaüstünde sol alt köşede yer alan “Başlat” düğmesine tıklayın. - Adım: Ayarlar Menüsüne Giriş
“Başlat” menüsünden “Ayarlar” seçeneğini bulun ve üzerine tıklayın. Ayarlar menüsü açılacaktır. - Adım: Hesaplar Menüsüne Geçiş
Ayarlar menüsünde, “Hesaplar” seçeneğine tıklayın. Bu seçeneği bulmak için sayfayı aşağı kaydırmanız gerekebilir. - Adım: Giriş Seçeneklerini Açma
Sol taraftaki menüden “Giriş Seçenekleri“ne tıklayın. Bu seçenek, oturum açma ayarlarınızı düzenlemenize olanak sağlar. - Adım: Şifre Koyma
“Giriş Seçenekleri” sayfasında, “Şifre” başlığının altında yer alan “Şifre Ekle” düğmesine tıklayın. Ardından, şifre oluşturma işlemine geçin. - Adım: Şifre Oluşturma
Şifre oluşturma ekranında, bir şifre seçin ve iki kez doğrulayın. Şifrenizi unutmanız durumunda kurtarma seçeneklerini kullanabilmek için güvenilir bir iletişim bilgisi eklemeyi unutmayın. - Adım: Şifrenin Kullanılması
Şifreniz başarıyla oluşturulduktan sonra, bilgisayarınızı yeniden başlatın. Artık bilgisayarınızı kullanırken, oturum açma ekranında şifrenizi girmeniz gerekecektir.
Windows 8 Bilgisayara Şifre Koyma Adımları
Windows 8 işletim sistemi, kullanıcı dostu arayüzü ve pratik özellikleriyle dikkat çeker. Ayrıca Windows 8 işletim sistemi için bilgisayarınıza şifre koymak için aşağıdaki adımları takip edebilirsiniz:
- Adım: Başlangıç Ekranına Erişim
Bilgisayarınızı açtıktan sonra, başlangıç ekranına erişmek için “Windows” tuşuna basın. - Adım: Ayarlar Menüsüne Giriş
Başlangıç ekranında, sağ alt köşede yer alan “Ayarlar” simgesine tıklayın. Ayarlar menüsü açılacaktır. - Adım: Hesap Ayarlarına Geçiş
Ayarlar menüsünde, “Değiştir PC Ayarları” seçeneğine tıklayın. Bu seçenek, PC ayarlarınızı düzenlemenize olanak sağlar. - Adım: Kullanıcı Ayarlarına Erişim
“Değiştir PC Ayarları” sayfasında, sol taraftaki menüden “Kullanıcılar” seçeneğine tıklayın. Ayrıca bu seçenek, kullanıcı hesaplarınızı yönetmenize olanak sağlar.
- Adım: Şifre Koyma
“Kullanıcılar” sayfasında, “Oturum Açma Seçenekleri” bölümünde yer alan “Şifre” seçeneğine tıklayın. Ardından, şifre oluşturma işlemine geçin. - Adım: Şifre Oluşturma
Şifre oluşturma ekranında, bir şifre seçin ve iki kez doğrulayın. Ayrıca şifrenizi unutmanız durumunda kurtarma seçeneklerini kullanabilmek için güvenilir bir iletişim bilgisi eklemeyi unutmayın. - Adım: Şifrenin Kullanılması
Şifreniz başarıyla oluşturulduktan sonra, bilgisayarınızı yeniden başlatın. Artık bilgisayarınızı kullanırken, oturum açma ekranında şifrenizi girmeniz gerekecektir.
Windows 7 PC Şifre Koyma
Windows 7, hala birçok kişi tarafından kullanılan bir işletim sistemidir. Ayrıca Windows 7 işletim sistemi için bilgisayarınıza şifre koymak için aşağıdaki adımları takip edebilirsiniz:
- Adım: Başlat Menüsüne Erişim
Bilgisayarınızı açtıktan sonra, masaüstünde sol alt köşede yer alan “Başlat” düğmesine tıklayın. - Adım: Denetim Masası’na Giriş
“Başlat” menüsünden “Denetim Masası” seçeneğini bulun ve üzerine tıklayın. Denetim Masası penceresi açılacaktır. - Adım: Kullanıcı Hesaplarına Geçiş
Denetim Masası’nda, “Kullanıcı Hesapları” seçeneğini bulun ve üzerine tıklayın. Bu seçenek, kullanıcı hesaplarınızı yönetmenize olanak sağlar. - Adım: Şifre Koyma
“Kullanıcı Hesapları” sayfasında, “Kullanıcı Hesapları” bölümünde yer alan “Kullanıcı Hesapları Ayarlarını Değiştir” seçeneğine tıklayın. Ardından, şifre oluşturma işlemine geçin. - Adım: Şifre Oluşturma
Şifre oluşturma ekranında, bir şifre seçin ve iki kez doğrulayın. Ayrıca şifrenizi unutmanız durumunda kurtarma seçeneklerini kullanabilmek için güvenilir bir iletişim bilgisi eklemeyi unutmayın. - Adım: Şifrenin Kullanılması
Şifreniz başarıyla oluşturulduktan sonra, bilgisayarınızı yeniden başlatın. Artık bilgisayarınızı kullanırken, oturum açma ekranında şifrenizi girmeniz gerekecektir.
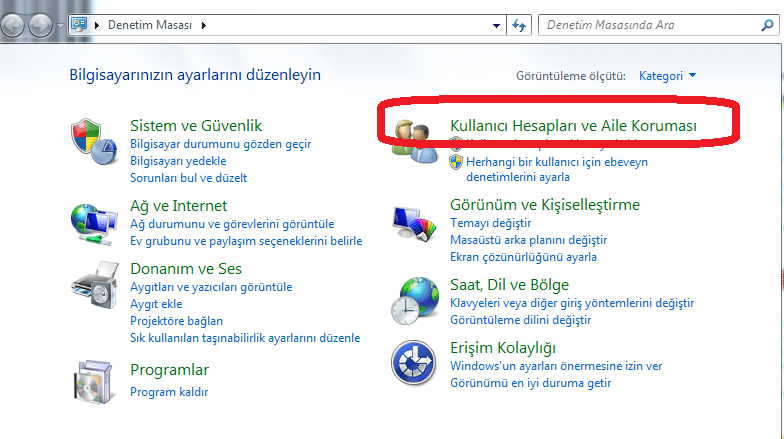
Mac Bilgisayara Şifre Koyma
Mac işletim sistemleri, güvenlik ve kullanıcı dostu arayüzüyle tanınır. Ayrıca Mac bilgisayarınıza şifre koymak için aşağıdaki adımları takip edebilirsiniz:
- Adım: Apple Menüsüne Erişim
Bilgisayarınızı açtıktan sonra, sol üst köşede yer alan Apple logosuna tıklayın. Ardından bir açılır menü açılacaktır. - Adım: Sistem Tercihleri’ne Giriş
Açılır menüden “Sistem Tercihleri” seçeneğini bulun ve üzerine tıklayın. Sistem Tercihleri penceresi açılacaktır. - Adım: Güvenlik ve Gizlilik Ayarlarına Geçiş
Sistem Tercihleri penceresinde, “Güvenlik ve Gizlilik” seçeneğine tıklayın. Böylece, güvenlik ayarlarınızı düzenlemenize olanak sağlar. - Adım: Genel Ayarları Açma
“Güvenlik ve Gizlilik” penceresinde, “Genel” sekmesine tıklayın. Genel ayarlarınızı düzenleyebileceğiniz bir sayfa açılacaktır. - Adım: Şifre Koyma
Genel ayarlar sayfasında, “Şifre” başlığının altında yer alan “Değiştir” düğmesine tıklayın. Ardından, şifre oluşturma işlemine geçin. - Adım: Şifre Oluşturma
Şifre oluşturma ekranında, bir şifre seçin ve iki kez doğrulayın. Ayrıca şifrenizi unutmanız durumunda kurtarma seçeneklerini kullanabilmek için güvenilir bir iletişim bilgisi eklemeyi unutmayın. - Adım: Şifrenin Kullanılması
Şifreniz başarıyla oluşturulduktan sonra, bilgisayarınızı yeniden başlatın. Böylece bilgisayarınızı kullanırken, oturum açma ekranında şifrenizi girmeniz gerekecektir.
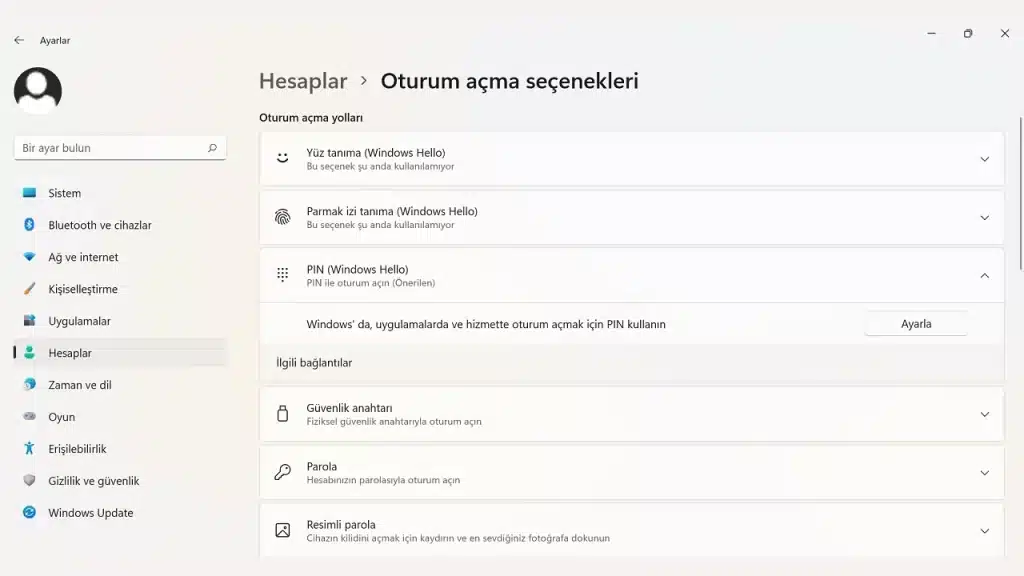
Bilgisayara Şifre Kaldırma
Şifrenizi bilgisayarınızdan kaldırmak isterseniz aşağıdaki adımları izleyebilirsiniz:
- Adım: Ayarlar Menüsüne Giriş
Bilgisayarınızı açtıktan sonra, “Başlat” düğmesine tıklayın ve “Ayarlar” seçeneğini bulun. Ardından, Ayarlar menüsüne erişin. - Adım: Hesaplar Menüsüne Geçiş
Ayarlar menüsünde, “Hesaplar” seçeneğine tıklayın. Ayrıca bu seçenek, kullanıcı hesaplarınızı düzenlemenize olanak sağlar. - Adım: Giriş Seçeneklerini Açma
Sol taraftaki menüden “Giriş Seçenekleri“ne tıklayın. Ayrıca bu seçenek, oturum açma ayarlarınızı düzenlemenize olanak sağlar. - Adım: Şifre Kaldırma
“Giriş Seçenekleri” sayfasında, “Şifre” başlığının altında yer alan “Şifre Ekle” düğmesine tıklayın. Ardından, şifrenizi kaldırma işlemine geçin. - Adım: Şifre Onaylama
Şifrenizi kaldırmak istediğinizi onaylamak için mevcut şifrenizi girmeniz istenecektir. Ardından şifrenizi girin ve onaylayın. - Adım: Şifrenin Kaldırılması
Şifreniz başarıyla kaldırıldıktan sonra, bilgisayarınızı yeniden başlatın. Böylece bilgisayarınızı kullanırken, oturum açma ekranında şifre girmeniz gerekmeyecektir.
Bilgisayara Ekran Kilidi Koyma
Ekran kilidi, bilgisayarınızı başkalarının erişiminden korumak için önemli bir güvenlik önlemidir. Ayrıca bilgisayarınıza ekran kilidi koymak için aşağıdaki adımları takip edebilirsiniz:
- Adım: Ayarlar Menüsüne Giriş
Bilgisayarınızı açtıktan sonra, “Başlat” düğmesine tıklayın ve “Ayarlar” seçeneğini bulun. Ardından, Ayarlar menüsüne erişin. - Adım: Hesaplar Menüsüne Geçiş
Ayarlar menüsünde, “Hesaplar” seçeneğine tıklayın. Bu seçenek, kullanıcı hesaplarınızı düzenlemenize olanak sağlar. - Adım: Giriş Seçeneklerini Açma
Sol taraftaki menüden “Giriş Seçenekleri“ne tıklayın. Ayrıca bu seçenek, oturum açma ayarlarınızı düzenlemenize olanak sağlar. - Adım: Ekran Kilidi Ayarlarına Geçiş
“Giriş Seçenekleri” sayfasında, “Ekran Kilidi” başlığının altında yer alan “Ayarları Değiştir” düğmesine tıklayın. Ardından, ekran kilidi ayarlarınızı düzenlemek için ilgili sayfaya geçin. - Adım: Ekran Kilidi Koyma
Ekran kilidi ayarlarında, “Ekran Kilidini Aç” seçeneğini etkinleştirin. Ardından, bir ekran kilidi seçeneği belirleyin. Örneğin, şifre, PIN veya resim kilidi gibi. - Adım: Ekran Kilidinin Kullanılması
Ekran kilidi ayarlarınızı belirledikten sonra, bilgisayarınızın ekranı belirlediğiniz süre boyunca etkin olmadığında otomatik olarak kilitlenecektir. Bilgisayarınızı kullanmaya devam etmek için ekran kilidini açmanız gerekecektir.
Bu adımları takip ederek, Windows veya Mac bilgisayarınıza kolayca şifre veya ekran kilidi koyabilirsiniz. Ayrıca güvenliğinizi artırmak ve bilgilerinizi korumak için bu adımları düzenli olarak uygulamanız önemlidir. Bilgisayarınızı güncel tutmak, güvenlik yazılımlarını kullanmak ve güçlü bir şifre seçmek gibi diğer önlemleri de unutmayın.
Sonuç Olarak: Bilgisayara Şifre Nasıl Koyulur ve Kaldırılır?
Bu makalede, Windows ve Mac işletim sistemlerinde Bilgisayara Şifre Nasıl Koyulur ve kaldırma adımlarını detaylı bir şekilde ele aldık. Güvenlik önlemlerinin önemli bir parçası olan şifreleme, bilgisayarınızın yetkisiz erişimden korunmasını sağlar. Windows 11, Windows 10, Windows 8 ve Windows 7 için şifre koyma adımlarını adım adım anlattık. Ayrıca, Mac kullanıcıları için de şifre oluşturma yönergelerini paylaştık.
Şifre koymak, kişisel ve hassas verilerinizi korumak için kritik bir adımdır. Şifrenizi güçlü tutmak, başkalarının erişimini engellemek için önemlidir. Ayrıca, bilgisayarınıza ekran kilidi koymak da yetkisiz erişimi önlemek için etkili bir yöntemdir.
Ancak, şifrenizi unutmanız durumunda kurtarma seçeneklerini kullanmak önemlidir. Güvenilir iletişim bilgileri ekleyerek şifre sıfırlama işlemini kolaylaştırabilirsiniz.
Ayrıca bilgisayarınızı güncel ve güvende tutmak için şifreleme dışında da önlemler almanız önemlidir. Güncel antivirüs yazılımı kullanmak, yazılım ve işletim sistemlerini düzenli olarak güncellemek, internete bağlandığınız ağlarda dikkatli olmak gibi adımlar da önem taşır.
Bilgisayara Şifre Nasıl Koyulur? ve ekran kilidi ekleme işlemlerini bu makalede anlattığımız adımları takip ederek kolayca gerçekleştirebilirsiniz. Ayrıca güvenliğinizi sağlamak ve bilgilerinizi korumak için bu adımları düzenli olarak uygulamanız önemlidir.
Unutmayın, güçlü şifreler kullanmak ve güvenlik önlemlerini almak, bilgisayarınızın güvenliğini sağlamanın en etkili yollarından biridir. Ayrıca bilgisayarınızı koruyarak verilerinizi güvende tutabilir ve olası güvenlik tehditlerine karşı daha korumalı olabilirsiniz.

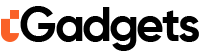
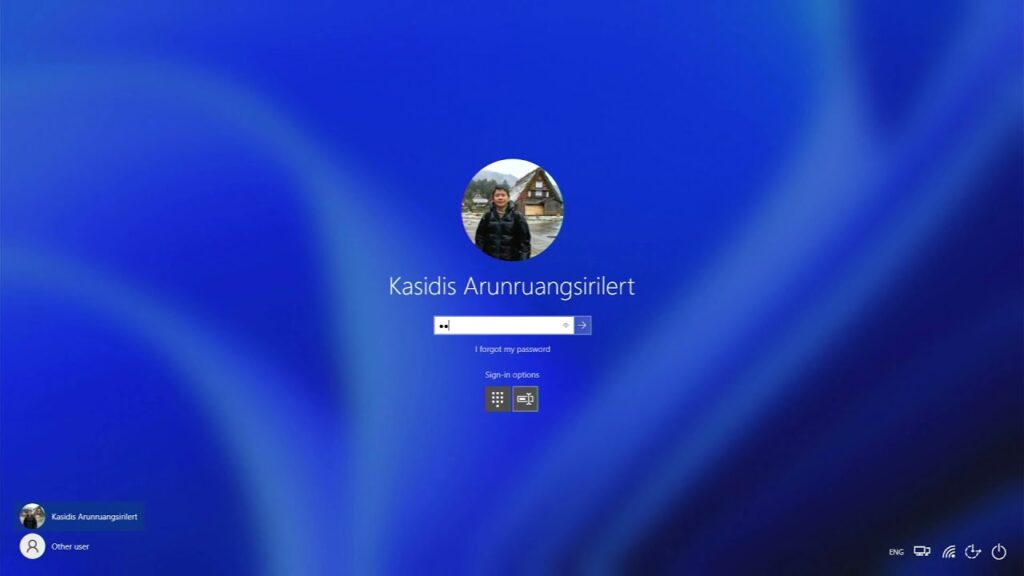
2 yorum
Pingback: WhatsApp Sohbet Kilidi Nedir? Nasıl Yapılır? - TurkGadGets
Pingback: Windows 10 Güvenli Moda Girme Nasıl Yapılır? - TurkGadGets