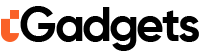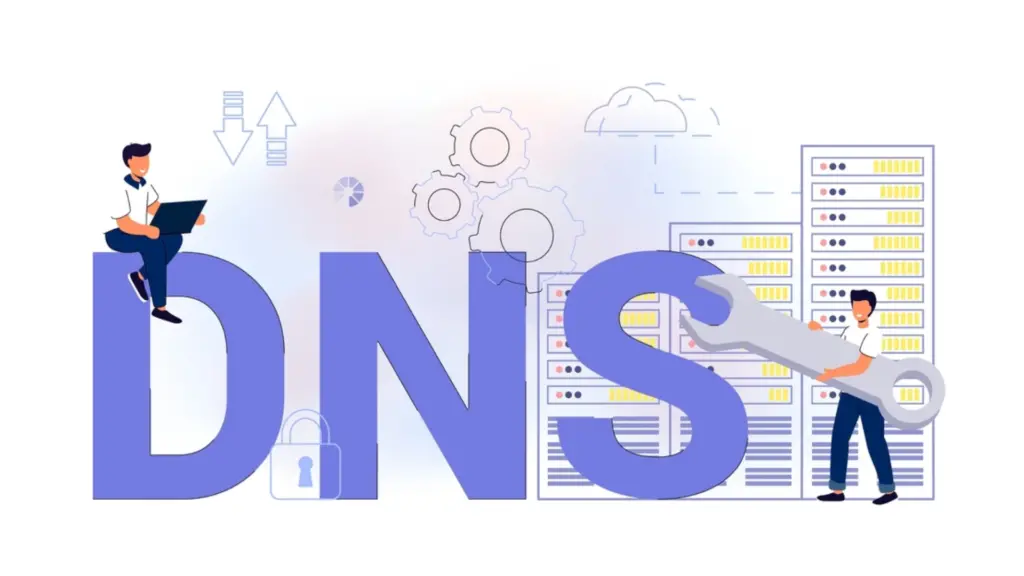DNS ayarları, internet deneyiminizi hızlandırmak ve güvenliğinizi artırmak için önemlidir. Windows, macOS, iOS ve Android cihazlarda DNS ayarlarını değiştirme, temel olarak bağlantı ayarlarına erişip, tercih ettiğiniz DNS sunucusunun IP adreslerini girmekten ibarettir. Bu işlem, her işletim sisteminde farklı adımlarla gerçekleştirilir.
İnternet dünyasında hızlı ve güvenli bir deneyim yaşamak için DNS ayarlarınızı doğru şekilde yapılandırmanız önemlidir. Bu makalede, DNS’nin ne olduğunu ve nasıl çalıştığını öğrenecek, farklı cihazlarda DNS ayarlarını nasıl değiştireceğinizi öğrenecek ve en güncel ve güvenilir DNS adreslerini inceleyeceksiniz. Böylece internet deneyiminizi en üst düzeye çıkarabilirsiniz.
DNS nedir? DNS Nasıl çalışır?
Ayrıca DNS (Domain Name System), İnternet Protokolü (IP) adreslerini alan adlarına (ör. www.example.com) çeviren bir sistemdir. Bu sayede, insanların akılda kalıcı ve anlamlı alan adlarını kullanarak internet sitelerine erişmelerine olanak tanır. DNS, İnternet’teki telefon rehberi gibidir; insanlar alan adlarını hatırlayabiliyor ve kullanabiliyorken, bilgisayarlar ve diğer cihazlar IP adresleriyle çalışır.
DNS, bir kullanıcının tarayıcısının istediği alan adını IP adresine çevirirken, çeşitli DNS sunucuları arasında sorgular gerçekleştirir. Ayrıca ilk olarak, yerel DNS sunucusu sorgulanıyor ve eğer istenen IP adresi bilgisi yerel sunucuda mevcutsa, tarayıcıya geri dönüyor. Ancak bilgi yerel sunucuda yoksa, sorgu daha yüksek seviyeli DNS sunucularına yönlendiriliyor. Böylece bu süreç, istenen IP adresi bulunana kadar devam eder.
DNS ayarları nasıl değiştiriliyor?
DNS ayarlarını değiştirmek, daha hızlı ve güvenli bir İnternet deneyimi yaşamanıza yardımcı olabiliyor. Ancak bu süreç, işletim sistemine ve cihaza bağlı olarak değişir. Ayrıca en popüler cihaz ve işletim sistemlerinde DNS ayarlarını nasıl değiştireceğinize dair adımlar:
Windows 11 DNS ayarları nasıl değiştiriliyor?
Ayrıca Windows 11’de DNS ayarlarını değiştirmek için şu adımları izleyin:
- Başlat menüsünü açın ve “Ayarlar“ı tıklayın.
- “Ağ ve İnternet” seçeneğini tıklayın.
- “Wi-Fi” veya “Ethernet” seçeneğini seçin.
- “Bağlantıyı yönet” seçeneğini tıklayın.
- “IPv4” veya “IPv6” protokolünü seçin ve “Düzenle” butonuna tıklayın.
- “DNS sunucularını elle ayarla” seçeneğini işaretleyin.
- Tercih ettiğiniz DNS sunucusunun IP adreslerini girin ve “Tamam” butonuna tıklayarak kaydedin.
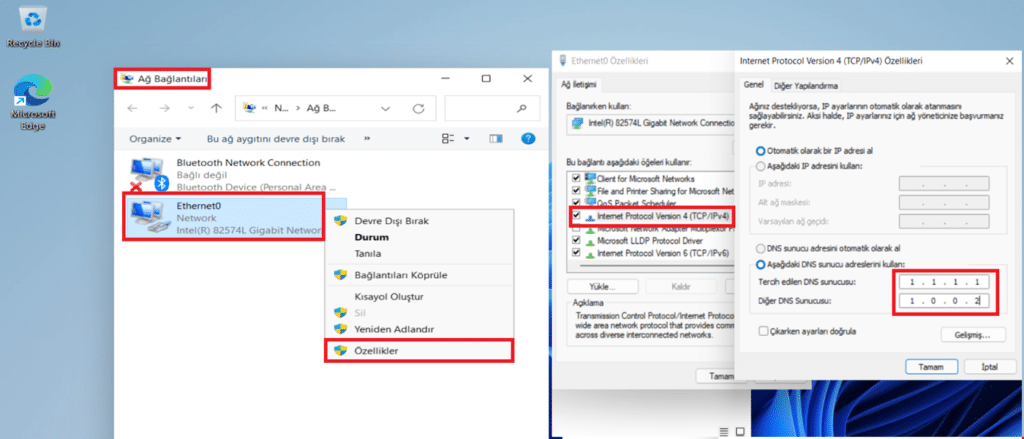
Windows 10 DNS ayarları nasıl değiştiriliyor?
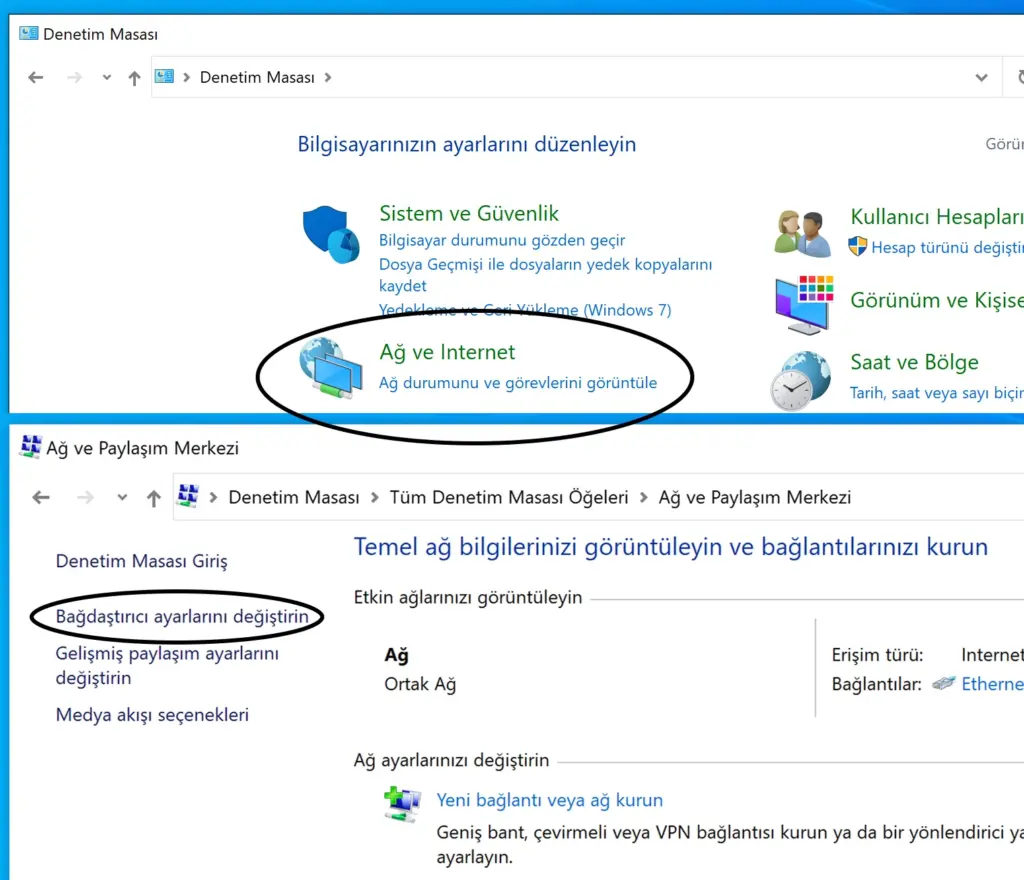
- Windows 10’da DNS ayarlarını değiştirmek için şu adımları izleyin:
- Başlat menüsünü açın ve “Ayarlar“ı tıklayın.
- “Ağ ve İnternet” seçeneğini tıklayın.
- “Wi-Fi” veya “Ethernet” seçeneğini seçin.
- “Bağlantıyı değiştir” seçeneğini tıklayın.
- “IPv4” veya “IPv6” protokolünü seçin ve “Özellikler” butonuna tıklayın.
- “DNS sunucularını elle ayarla” seçeneğini işaretleyin.
- Tercih ettiğiniz DNS sunucusunun IP adreslerini girin ve “Tamam” butonuna tıklayarak kaydedin.
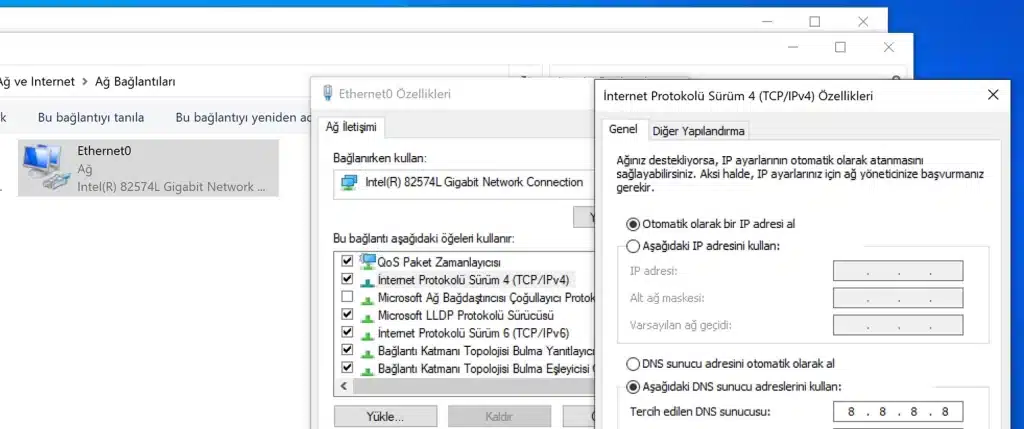
iOS DNS ayarları nasıl değiştiriliyor?
- iOS cihazlarda DNS ayarlarını değiştirmek için şu adımları izleyin:
- Ayarlar uygulamasını açın ve “Wi-Fi” seçeneğini tıklayın.
- Bağlı olduğunuz Wi-Fi ağına tıklayın ve “DNS” seçeneğini bulun.
- Tercih ettiğiniz DNS sunucusunun IP adreslerini girin ve ayarları otomatik olarak kaydedin.
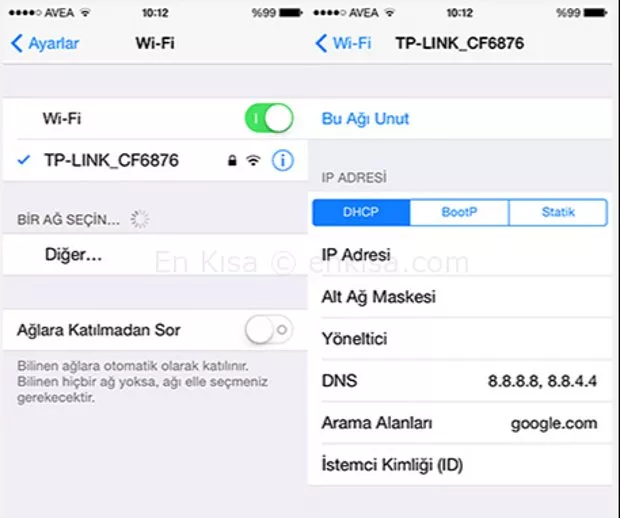
Android DNS ayarları nasıl değiştiriliyor?
- Android cihazlarda DNS ayarlarını değiştirmek için şu adımları izleyin:
- Ayarlar uygulamasını açın ve “Wi-Fi ve İnternet” veya “Ağ ve İnternet” seçeneğini tıklayın.
- “Wi-Fi” seçeneğini tıklayın ve bağlı olduğunuz ağın yanındaki dişli simgesine tıklayın.
- “Gelişmiş” seçeneğini tıklayın ve “Özel DNS” veya “DNS” seçeneğini seçin.
- Tercih ettiğiniz DNS sunucusunun IP adreslerini girin ve ayarları otomatik olarak kaydedin.
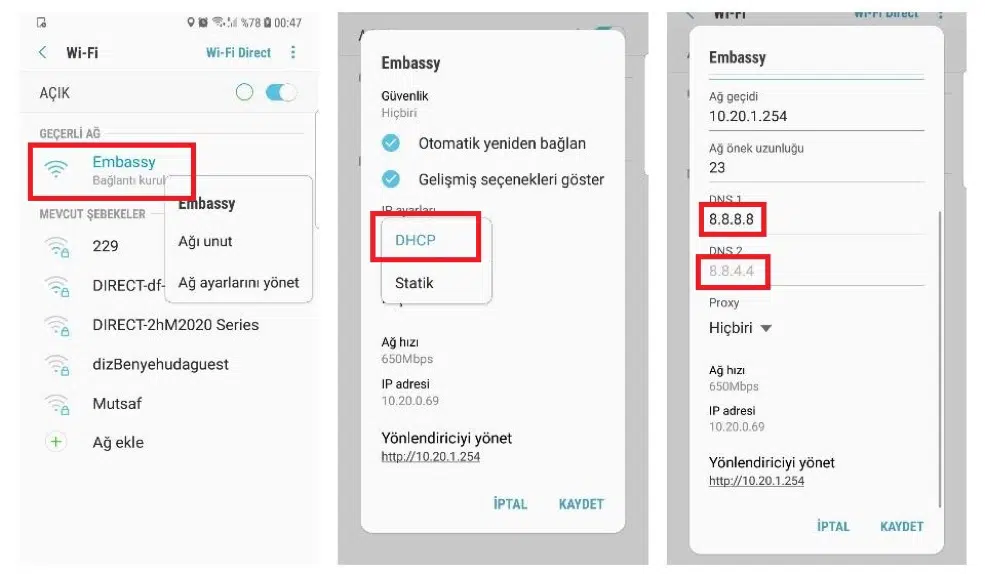
MacOS DNS ayarları nasıl değiştiriliyor?
- MacOS‘ta DNS ayarlarını değiştirmek için şu adımları izleyin:
- Sistem Tercihleri’ni açın ve “Ağ” seçeneğini tıklayın.
- Aktif ağ bağlantısını seçin ve “Gelişmiş” butonuna tıklayın.
- “DNS” sekmesini seçin ve artı (+) simgesine tıklayarak yeni DNS sunucusu IP adreslerini ekleyin.
- “Tamam” butonuna tıklayarak ayarları kaydedin ve “Uygula” butonuna tıklayarak değişiklikleri uygulayın.
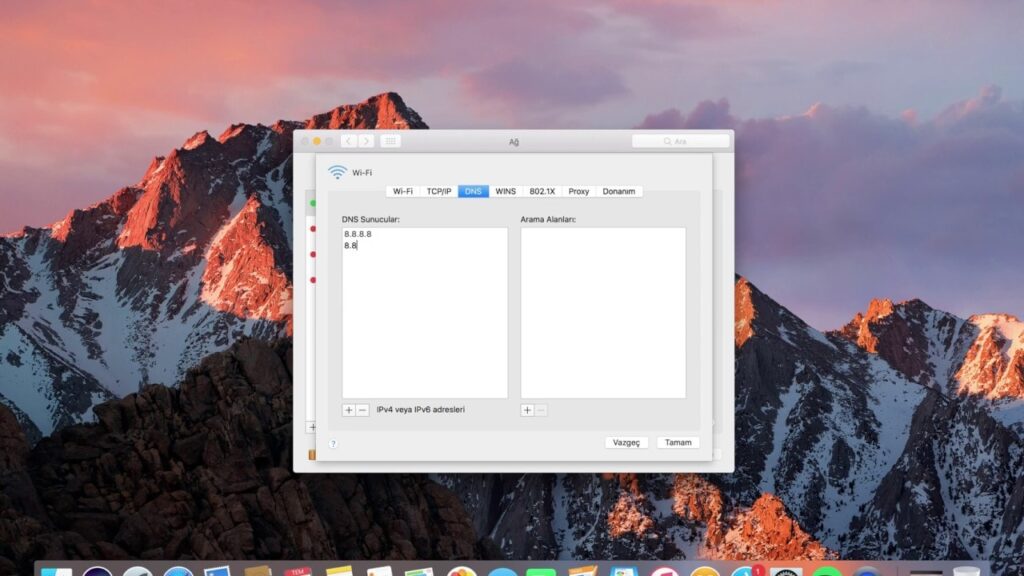
Güncel DNS adresleri
İnternet hızınızı ve güvenliğinizi artırabilen güncel ve güveniliyor DNS adresleri şunlardır:
OpenDNS – 208.67.222.222
OpenDNS, hızlı ve güvenilir bir DNS hizmeti sunar. Ayrıca, aile dostu içerik filtrelemesi ve güvenlik özellikleri ile ünlüdür.
Google DNS – 8.8.8.8
Google DNS, hızlı ve güvenilir bir DNS hizmetidir. Ayrıca Dünya çapında dağıtılmış sunucularıyla, düşük gecikme süreleri sağlar ve hızlı erişim sunar.
Quad9 – 9.9.9.9
Quad9, güvenlik odaklı bir DNS hizmetidir. Ayrıca zararlı web sitelerine karşı koruma sunarak kullanıcıların güvende kalmasına yardımcı olur.
Verisign Public DNS – 64.6.65.6
Verisign Public DNS, güvenilir ve hızlı bir DNS hizmeti sunar. Ayrıca kullanıcı gizliliğine önem verir ve kullanıcı verilerini satmaz.
OpenNIC – 13.239.157.177
OpenNIC, sansürsüz ve tarafsız bir DNS hizmeti sunar. Ayrıca internet sansürünü aşmanıza ve erişilemeyen web sitelerine ulaşmanıza yardımcı olur.
UncensoredDNS – 91.239.100.100
UncensoredDNS, sansürsüz ve güvenilir bir DNS hizmetidir. Ayrıca Danimarka merkezlidir ve kullanıcı gizliliğine önem verir.
CleanBrowsing – 185.228.168.168
CleanBrowsing, aile dostu bir DNS hizmeti sunar. Ayrıca içerik filtreleme özellikleri ile çocuklar için güvenli bir internet deneyimi sağlar.
Yandex DNS – 77.88.8.7
Yandex DNS, Rusya merkezli bir DNS hizmetidir. Ayrıca hızlı ve güvenli bir hizmet sunar ve zararlı web sitelerine karşı koruma sağlar.
UltraRecursive DNS – 156.154.70.1
UltraRecursive DNS, hızlı ve güvenilir bir DNS hizmetidir. Ayrıca güvenlik özellikleri ve düşük gecikme süreleri sunar.
Alternative DNS – 198.101.242.72
Alternative DNS, güvenilir ve sansürsüz bir DNS hizmeti sunar. Ayrıca internet sansürünü aşmanıza yardımcı olur ve kullanıcı gizliliğine önem verir.
AdGuard DNS – 176.103.130.130
AdGuard DNS, reklam engelleme özellikleri ile bilinir. Ayrıca internet deneyiminizi hızlandırmak ve rahatsız edici reklamlardan kurtulmak için kullanabilirsiniz.