Windows 11, kullanıcıların birden fazla işlemi yönetmelerini sağlayan ve farklı çalışma alanlarına sahip olmalarını sağlayan özellik sunar. Bu makalede, Windows 11 sanal masaüstü nasıl oluşturuluyor ve kullanılıyor sorularını yanıtlamaktayız.
Windows 11’de Sanal Masaüstü Oluşturma Adımları
- İlk olarak, Görev Görünümü simgesine tıklayın veya “Windows + Tab” tuşlarına basarak sanal masaüstü seçeneklerinin görüntülendiği modu açın.
- Daha sonra, “Yeni Masaüstü Ekle” seçeneğine tıklayarak yeni bir sanal masaüstü oluşturun. Bu işlemle birlikte, yeni bir masaüstü simgesi göreceksiniz.
- Şimdi yeni masaüstünüzü açmak için simgeye tıklayarak farklı çalışma alanlarınızı kullanmaya başlayabilirsiniz.
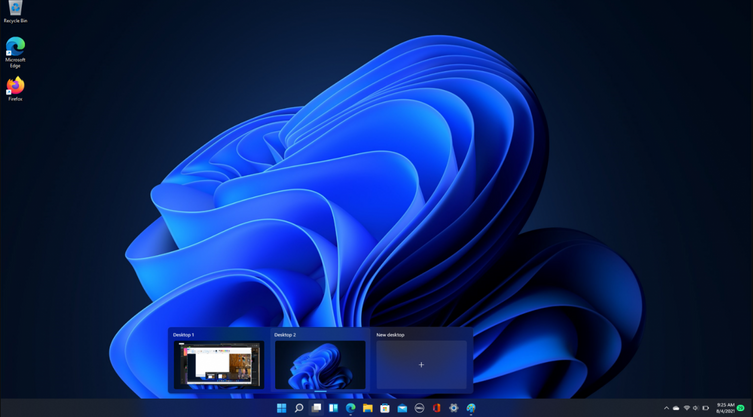
Windows 11 Sanal Masaüstü ile Geçiş Yapma ve Yönetme
- Farklı masaüstleri arasında kolayca geçiş yapmak istiyorsanız, ekranın altındaki Görev Görünümü simgesine tıklayarak dilediğiniz masaüstüne geçiş yapabilirsiniz.
- Sanal masaüstlerini yönetmek için ise, Tüm Masaüstleri Görüntüle seçeneğine tıklayarak açılan listeden masaüstlerinizi kapatma veya konumunu değiştirme işlemlerini gerçekleştirebilirsiniz.
Sanal Masaüstü ile Uygulama Yerleştirme
Windows 11 sanal masaüstü kullanarak, farklı uygulamaları farklı masaüstlerine yerleştirme işlemi şu şekildedir:
- İlk masaüstünde örneğin web tarayıcınızı çalıştırırken,
- İkinci masaüstünde ise ofis uygulamalarınızı çalıştırarak işlemlerinizi düzenli ve kolay bir şekilde yönetebilirsiniz.
Sonuç: Windows 11 Sanal Masaüstü ile Daha Üretken ve Düzenli Bir İş Akışı Sonuç olarak, bu özellik sayesinde, birden fazla işlemi yönetebiliyor ve farklı çalışma alanlarına sahip olabilirsiniz. Bu, daha üretken ve düzenli bir iş akışı elde etmenizi sağlar.
Windows 11 Sanal Masaüstü: Sıkça Sorulan Sorular
- Windows 11 sanal masaüstü nedir?. Birden fazla çalışma alanı oluşturarak görevlerinizi daha düzenli, üretken şekilde yönetmenize olanak tanıyan bir özelliktir.
- Sanal masaüstü nasıl oluşturuluyor?. Sanal masaüstü oluşturmak için Görev Çubuğu’ndaki “Görev Görünümü” simgesine tıklayın. “Windows + Tab” tuşlarına basın ve “Yeni Masaüstü Ekle” seçeneğine tıklayın.
- Sanal masaüstleri arasında nasıl geçiş yaparım?. Görev Görünümü simgesine tıklayarak veya “Windows + Tab” tuşlarına basarak farklı masaüstleri arasında geçiş yapabilirsiniz.
- Sanal masaüstlerini nasıl yönetebilirim?. Sanal masaüstlerinizi yönetmek için Görev Görünümü modunda “Tüm Masaüstleri Görüntüle” seçeneğine tıklayın. Buradan masaüstlerini kapatabiliyor veya konumlarını değiştirebilirsiniz.
- Uygulamaları farklı sanal masaüstlerine nasıl yerleştiririm?. Bir uygulamanın penceresini sürükleyerek veya uygulamayı sağ tıklayıp “Taşı” seçeneğini kullanarak farklı sanal masaüstlerine yerleştirebilirsiniz.
- Sanal masaüstü özelliği performansı etkiler mi?. Sanal masaüstü özelliği, sistem kaynaklarını yönetmek için optimize edilmiştir. Ayrıca normal koşullar altında bilgisayarınızın performansını önemli ölçüde etkilememelidir.
- Sanal masaüstünde yapılan değişiklikler diğer masaüstlerini etkiler mi?. Hayır, her sanal masaüstünde yapılan değişiklikler yalnızca o masaüstü için geçerlidir. Diğer masaüstlerini etkilemez.

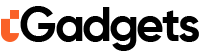
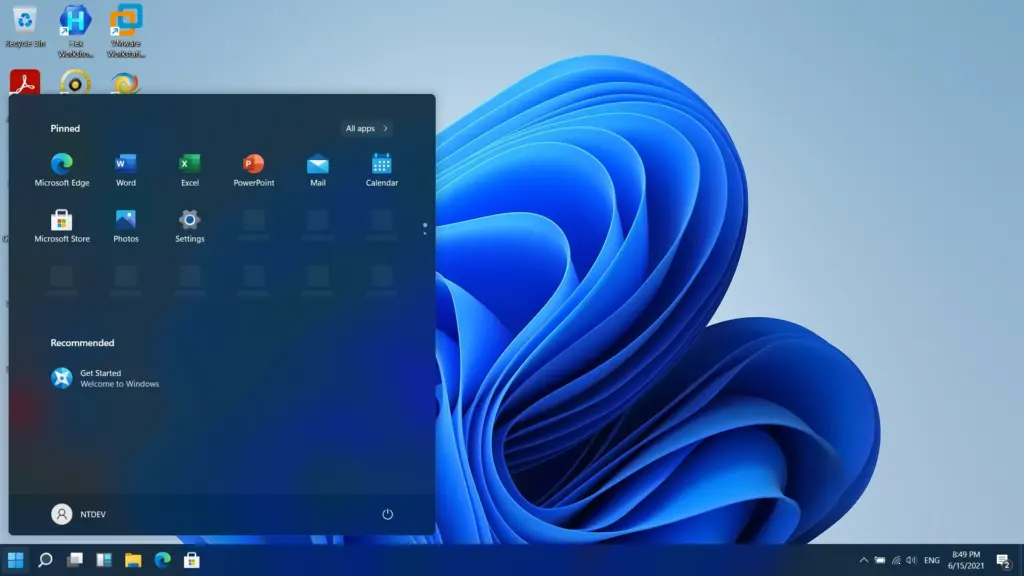
1 Yorum
Pingback: Windows 11 Güncelleme Yerel Güvenlik Yetkilisi Hatası - TurkGadgets